为什么有这个教程?
1.买到了新的甲骨文账号,需要最大化的保证账号中的用户安全性;
1.1.更多了解-> 甲骨文新注册的账号需要做点儿什么?怎么防止丢号?甲骨文拿到收来的账号(新收账号到手)需要做点儿什么?防止账号被找回!防止被盗号?
2.由于甲骨文OCI控制台里面的用户新增存在一些bug,导致新手无法完整的完成这个操作;
3.个别同学在操作的过程中,会遇到各种神奇的错误提示,提示无法”停用用户”或无法”删除用户”的情况,例如下图:
Could not disable or delete the User with name XXXXXXXX because that would have removed the last active User who is a direct member of AppRole Identity Domain Administrator.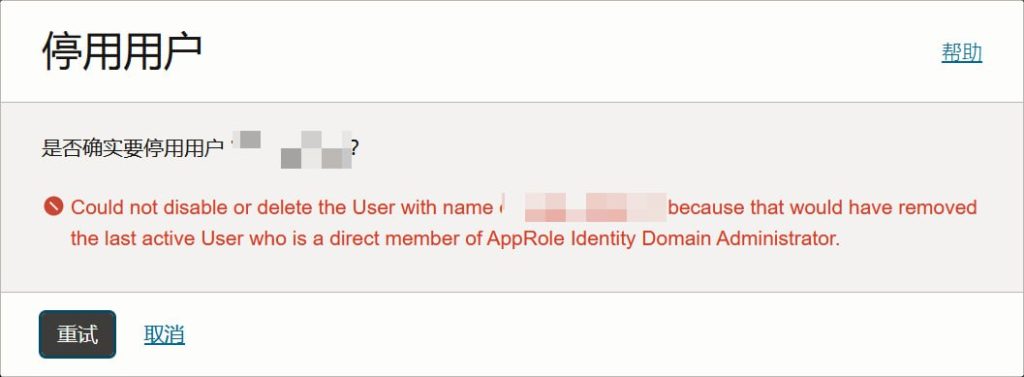
本次操作教程的整体步骤
这个流程一定要按照步骤一步一步走
1.新增一个新的用户(这里有坑,有bug,需要仔细看后面的截图)
2.操作域管理员
3.操作用户的用户组(非常重要)
4.登录新用户
5.删除原用户
6.其他附属小操作
7.(大部分不需要)如果有多个域的话,重复上面1-6在第二个域里重复操作一遍
8.域通知设置,安全加固
下面是整体步骤的分解和截图
1.新增一个新的用户
现在,使用的是原用户登录OCI控制台
操作位置->身份->域->default域->用户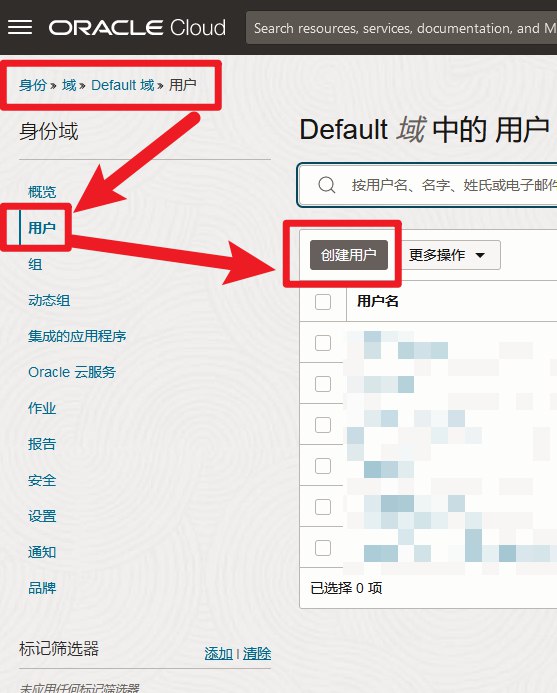
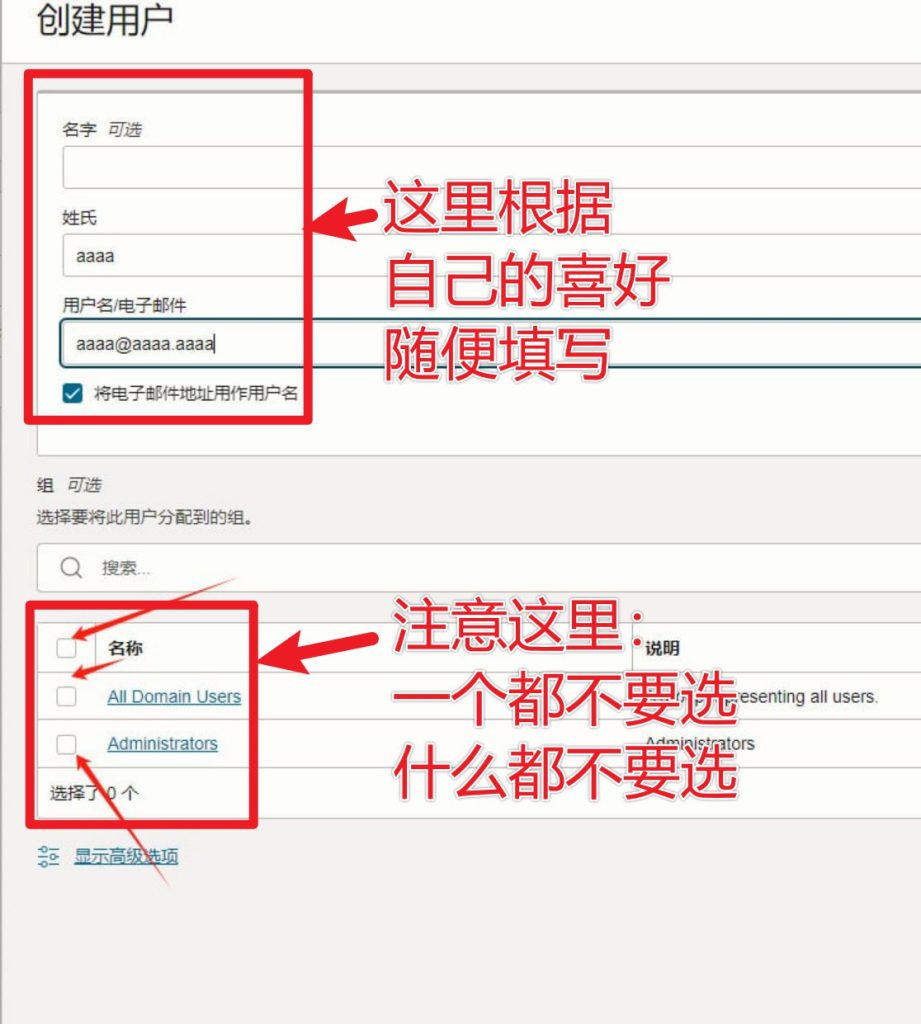
这里在上方的电子邮件中,你会收到一个激活邮件,暂时先不用管,后面会用到;
2.操作域管理员
现在,使用的是原用户登录OCI控制台
操作位置->身份->域->default域->安全->管理员
这里有7种不同的管理员
添加用户-选择刚刚新增的用户
7个需要一个一个添加用户
操作注意:
这里只[添加用户],千万不要点[删除]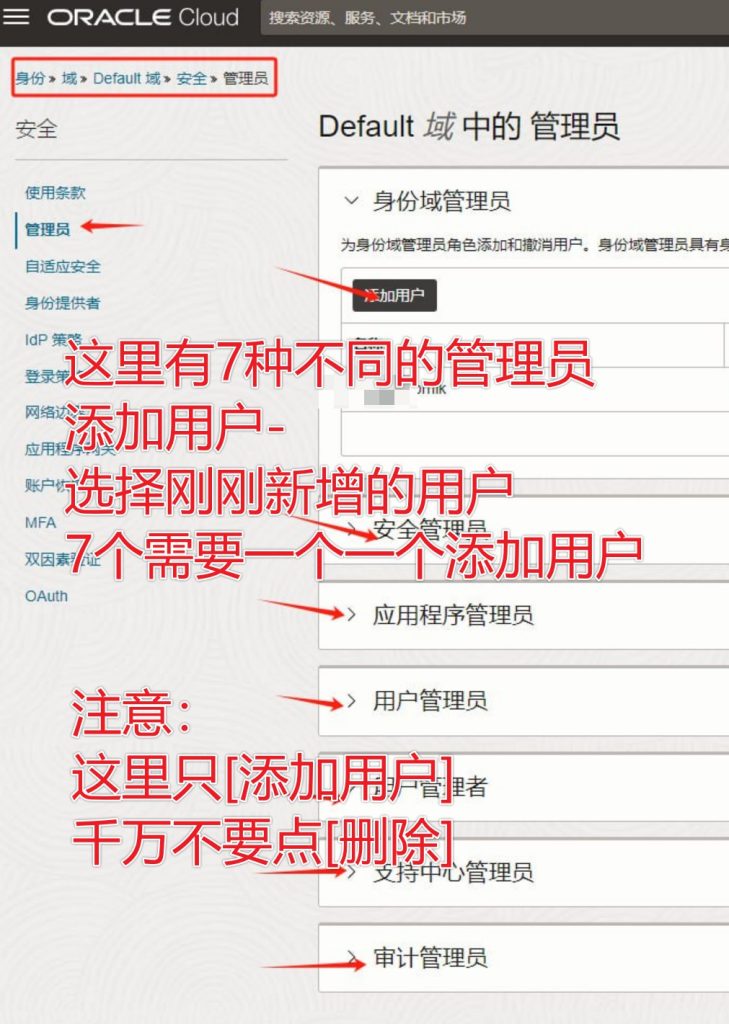
3.操作用户的用户组(非常重要)
现在,使用的是原用户登录OCI控制台
操作位置->身份->域->default域->用户->刚刚新增的用户详情
将用户分配到组->选择administrator组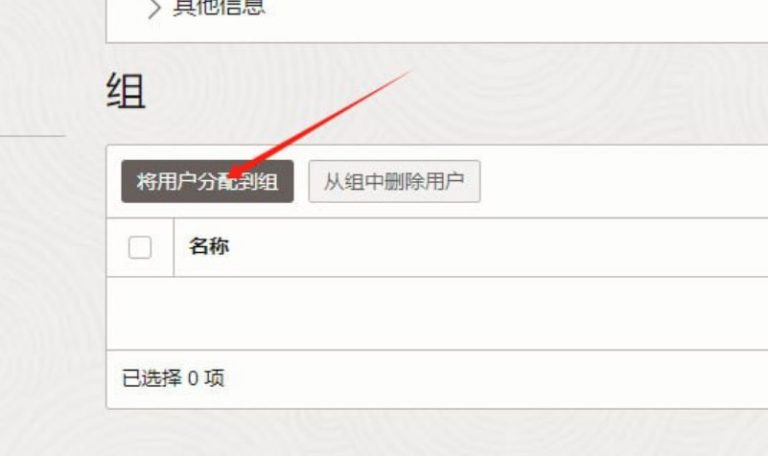
重点提示:
有的同学,忘记操作了这个步骤,继续后面的操作,这个租户就永远的跟他说再见了
别问我怎么知道的….别问….别问…..
4.登录新用户
温馨提示:这里建议你一定换一个浏览器,防止2个号切来切去的超级麻烦~~~
在第1步中填写的邮箱里,收到激活的邮件,这里开始进行激活;
点击连接->设置密码->设置MFA->进入OCI控制台
现在,使用的是新用户登录OCI控制台
重点提示:
在这里,一定需要检查清楚,新用户是否能正常开机,是不是有权;
按照下图检查是否有管理员权限: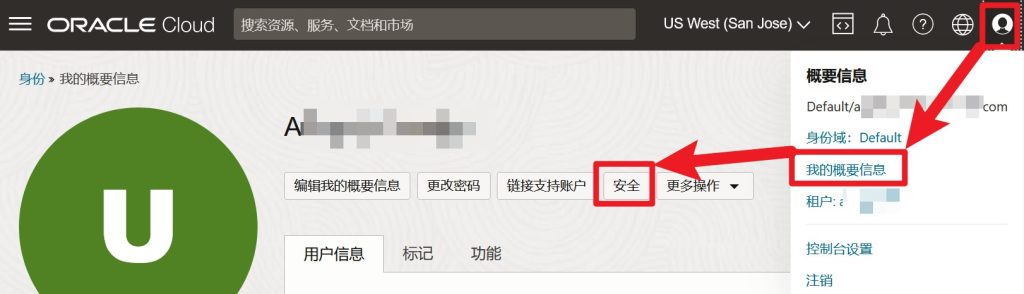
进入我的概要信息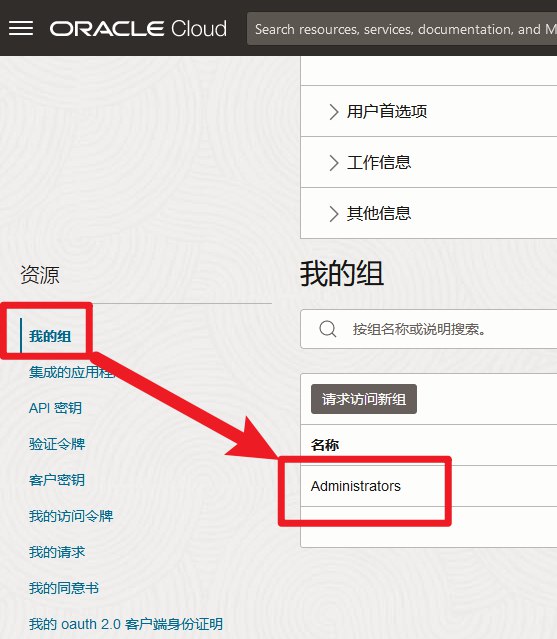
检查一下”我的组”,是否有”administrators”这个组
5.删除原用户
现在,使用的是新用户登录OCI控制台
操作位置->身份->域->default域->用户,可以将原用户进行删除操作了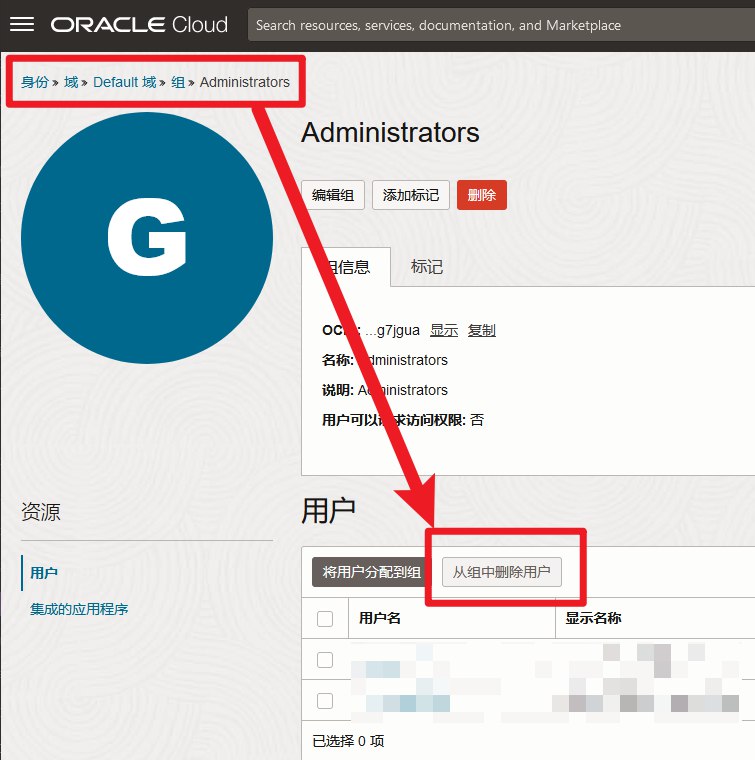
再次重点提示:
在这里,一定需要检查清楚,新用户是否能正常开机,是不是有权,确认清楚了,再操作【删除原用户】
进入第2步的域管理员,操作位置->身份->域->default域->安全->管理员
在这7个地方,删除原用户信息;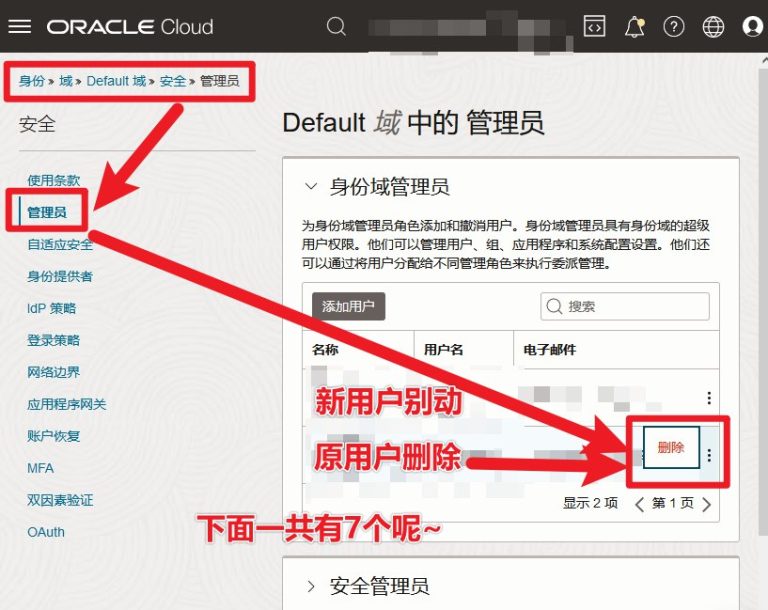
6.其他附属小操作
这个就是绕过码之类的东东了,可以跳过;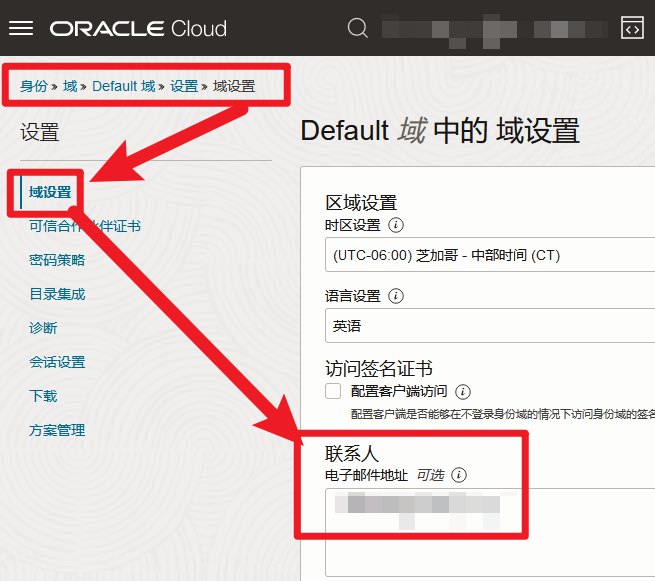
7.(大部分不需要)如果有多个域的话,重复上面1-6在第二个域里重复操作一遍
这个也是可以跳过的;
如果你有sso域,或者idcs多个域的话,需要按照上面的1-6的步骤,再次操作一遍
8.域通知设置,安全加固
详细阅读-> 甲骨文三无账号的最后一道防丢号的底裤!域设置-通知的具体使用操作说明!



评论 (1)